Introducing Engoo's Newest Lesson Room Features
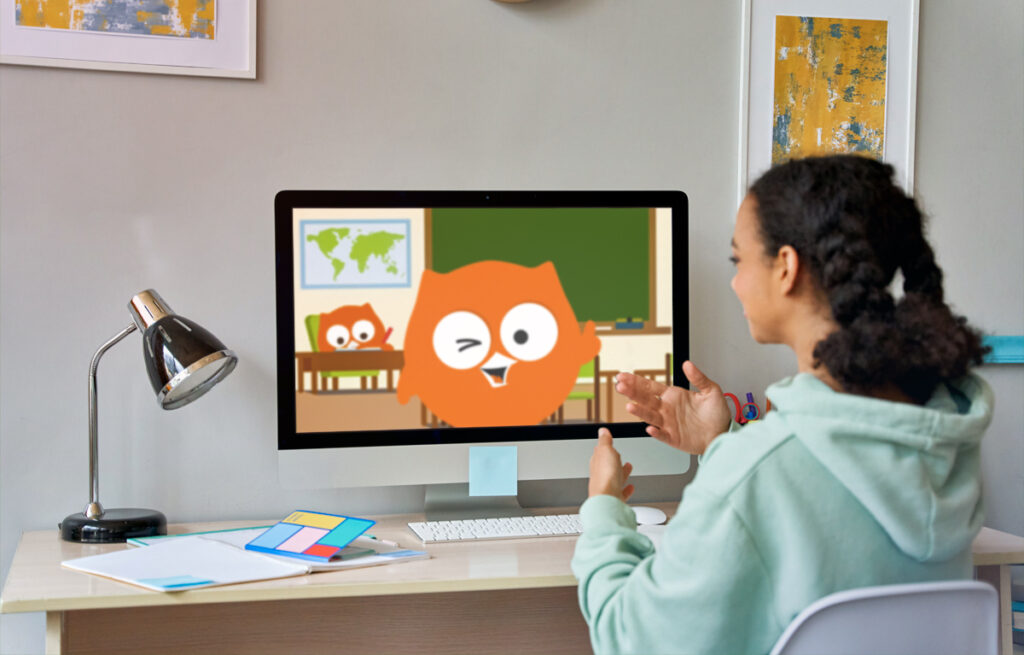
At Engoo, we're constantly improving the lesson experience so students can focus on their learning. Today, we're happy to present two of our latest feature updates: virtual backgrounds and dictionary synchronizing.
Virtual Backgrounds
Now, when you open a lesson room, you'll be able to pick from several different virtual backgrounds.
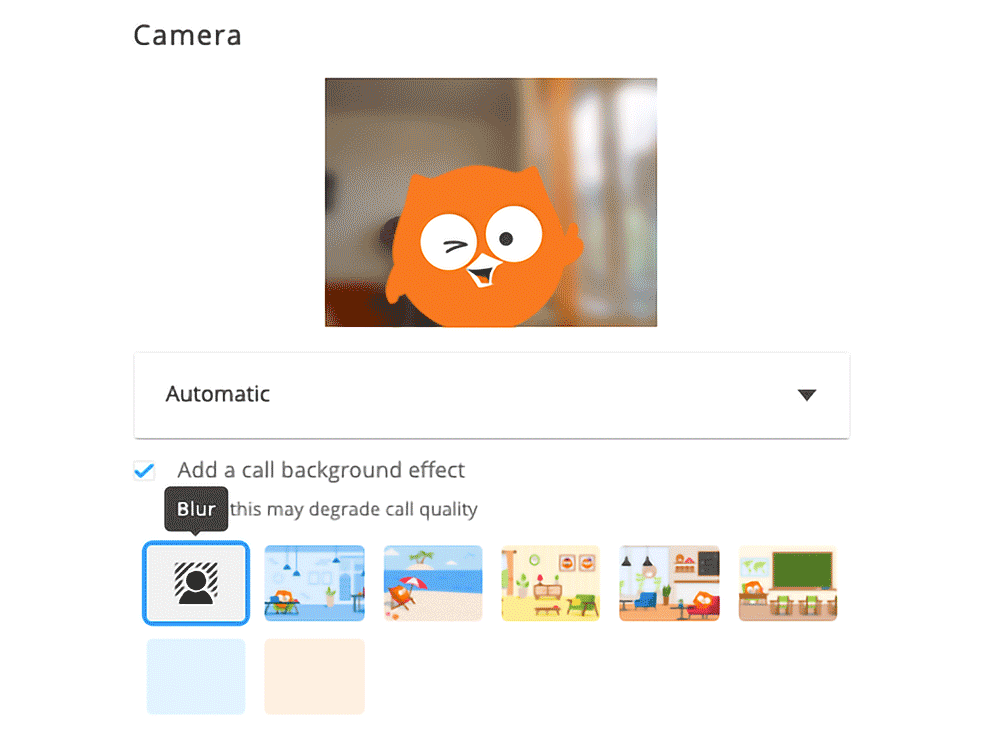
Follow these steps to set the virtual background of your choice:
- Click on the settings button (the gear icon) in the upper left corner of the lesson room.
- In the Call Settings window that appears, check "Add a call background effect."
- Select the background of your choice.
Alternatively, if you're like the Engoo owl (pictured below) and just want to hide the clutter in your living room, go with the "blur" option.
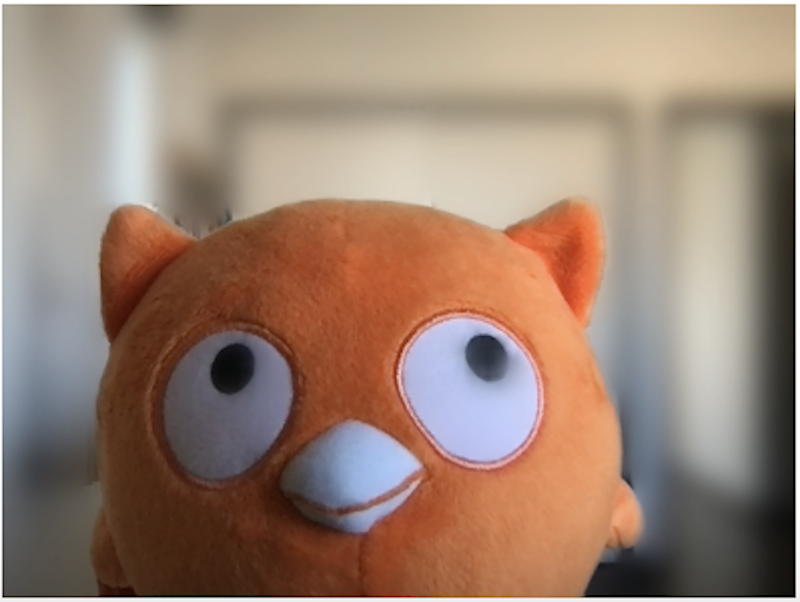
There's also the "pale blue" and "pale orange" options if you just want a solid color background. And during holidays, we'll also release themed backgrounds. For example, here's the one we released during Halloween.
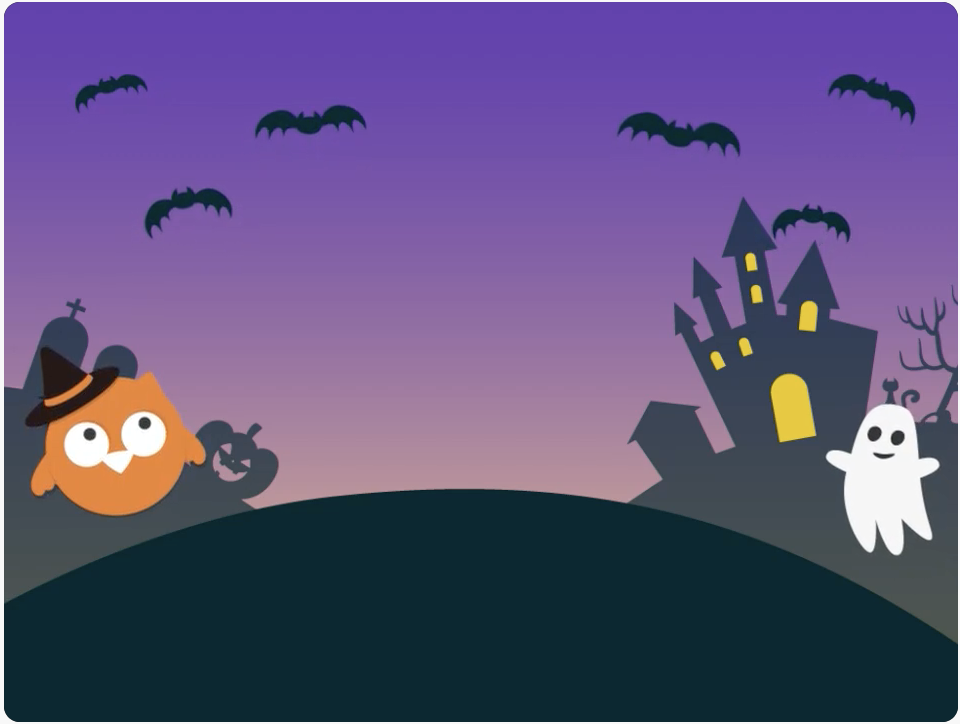
If you use backgrounds like these, you can also ask your tutor to teach you how to say the things pictured in the background, such as "ghost," "haunted house," and "bats."
Conveniently, as long as you use the same browser, the background you select will be automatically applied to your next lesson too.
Virtual backgrounds use very little bandwidth (especially compared to the video calls themselves), so they shouldn't interfere with your lesson. However, if you do encounter internet issues, we recommend temporarily disabling the background.
Synchronized Dictionary
Our built-in dictionary feature has been out for about half a year now, and we add new entries to it every day.
Recently, we've also upgraded the dictionary, making it a shared activity like the rest of the lesson room. That means that when your tutor uses the dictionary feature, you can see what they're doing in real-time and vice versa.
For example, if you want to ask your tutor what an example sentence in the dictionary means, you can highlight it on your screen, and your tutor will know exactly which sentence you're asking about. And when you click on a photo example, it'll enlarge on both screens too.
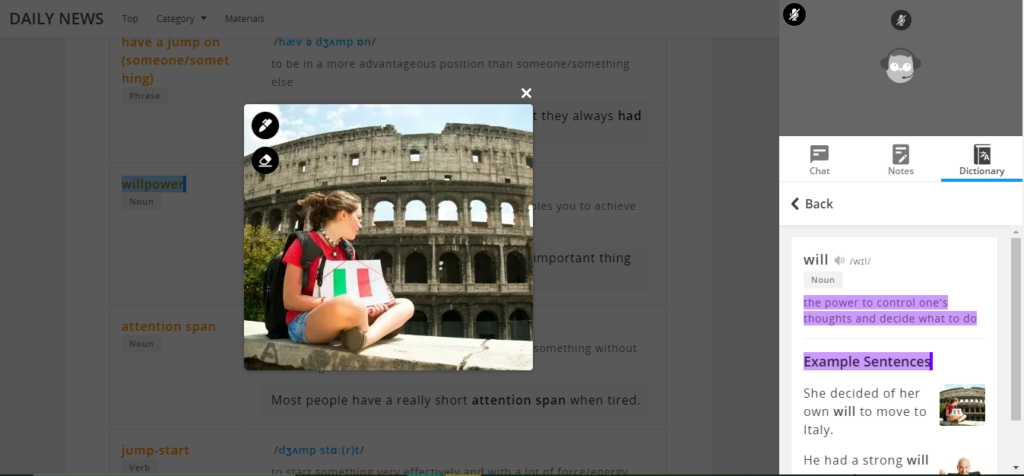
A red dot will show up on your tutor's screen to let them know you're using the dictionary.
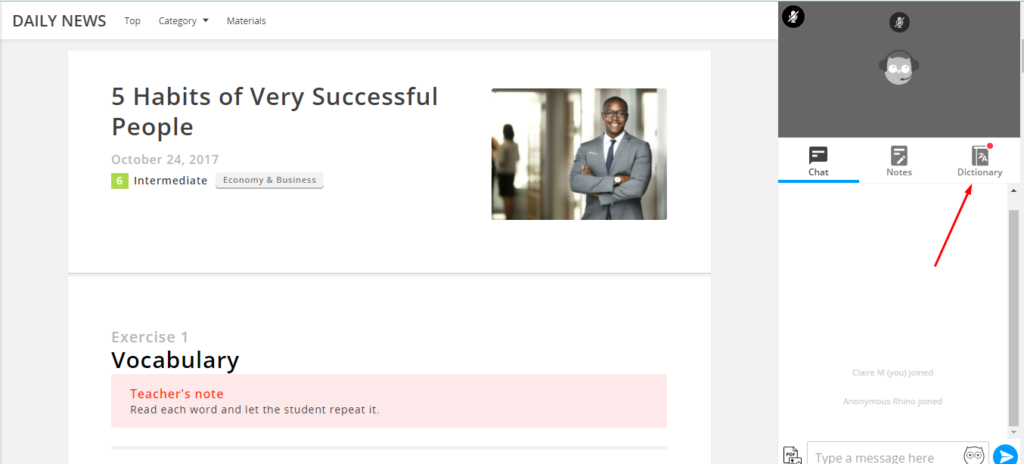
And did you know that our dictionary is trilingual? If you're learning Japanese or Chinese on Engoo, you'll be able to search for words in these languages. For example, here's an entry in our Japanese dictionary.
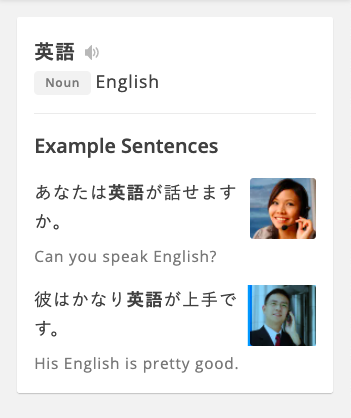
More Features Coming Soon
We hope these new features make Engoo lessons more fun and productive! If you haven't already, make sure to open an account and start booking one-on-one language lessons with our professional online tutors.



